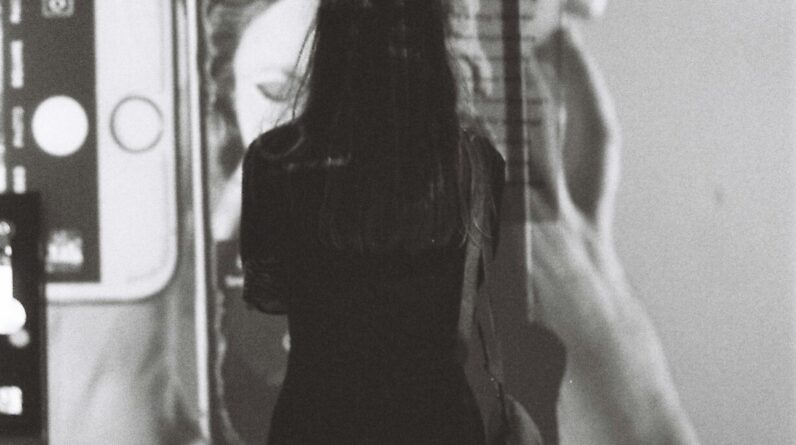Are you looking for an efficient and user-friendly tool to streamline your project management tasks? Look no further than ClickUp! In this article, we will guide you through the process of getting started with ClickUp for project management. Whether you are a seasoned project manager or just starting out, we will provide you with the necessary knowledge and tips to effectively utilize ClickUp’s features. From creating tasks and assigning them to team members to tracking progress and setting deadlines, you will discover how this powerful platform can revolutionize your project management workflow. So, let’s embark on this ClickUp journey and take your project management skills to new heights!

Creating and Setting Up Projects
Signing up for ClickUp
To get started with ClickUp, the first step is to sign up for an account. Simply visit the ClickUp website and click on the “Sign Up” button. You will be prompted to enter your email address and create a password. After filling out the necessary information, click on the confirmation link sent to your email to verify your account. Congratulations, you’re now ready to start using ClickUp for project management!
Creating a Workspace
Once you’re signed in, the next step is to create a workspace. A workspace is a centralized hub where you can manage all your projects. To create a workspace, click on the “+” button located in the left sidebar. Give your workspace a name and choose a color theme to personalize it. You can also upload a workspace image to make it easily recognizable. Click on the “Create Workspace” button, and voila! You now have your own dedicated space to organize your projects.
Adding and Inviting Team Members
ClickUp is designed to be a collaborative tool, so it’s time to bring your team on board. To add team members to your workspace, click on the “Add Members” button on the top right corner of the workspace page. You can invite team members by entering their email addresses or simply copy and share the workspace link. Before sending out the invitations, you can also specify their access levels and permissions to ensure everyone has the right level of access to the projects.
Setting up Projects within a Workspace
Now that you have your workspace set up and your team onboard, it’s time to create projects within the workspace. Projects are where you’ll manage the tasks and activities related to specific goals or objectives. To create a project, click on the “+” button in the left sidebar of your workspace. Name your project, select a project status, and choose a template if desired. Templates can save you time by providing pre-defined structures for different types of projects. Once your project is created, you can start adding tasks and organizing the project to meet your needs.
Understanding ClickUp’s Interface
Navigating the Dashboard
ClickUp has a user-friendly dashboard that allows you to easily navigate through your workspaces, projects, and tasks. On the left side of the screen, you’ll find the sidebar where you can access your workspaces and projects. The main area of the dashboard displays the selected workspace or project’s content. You can switch between different views, such as List View, Board View, or Calendar View, to visualize your tasks in different ways. ClickUp’s interface is intuitive and customizable, making it easy to find what you need and stay organized.
Exploring the Workspace and Project Views
Workspaces and projects in ClickUp can be customized to match your preferences and workflow. Click on a workspace or project to open it, and you’ll be presented with various views. In List View, you can see all your tasks in a structured list format. Board View allows you to view your tasks as columns and move them between different stages of completion. Calendar View provides a visual representation of tasks based on their due dates. These views offer flexibility and versatility, allowing you to choose the one that suits your needs best.
Understanding ClickUp’s Hierarchy
ClickUp follows a hierarchical structure to organize your work efficiently. At the top level, you have the workspace, which contains projects. Projects, in turn, consist of lists or folders, where you can group related tasks together. Within these lists or folders, you can create individual tasks. This hierarchy allows you to break down your work into manageable chunks and maintain a clear overview of your projects and tasks. It’s a powerful organizational feature that helps you stay organized and focused.
Customizing ClickUp’s Layout and Settings
ClickUp understands that every team works differently, so they offer a range of customization options to tailor the platform to your specific needs. By clicking on the settings gear icon located in the top right corner of the interface, you can access and customize various aspects of ClickUp. From changing the layout and color theme to adjusting notifications and integrations, you can personalize ClickUp to match your preferences. Take some time to explore the settings and make ClickUp your own project management tool.
Creating and Managing Tasks
Creating New Tasks
Managing tasks is at the core of project management, and ClickUp makes it easy to create and organize tasks. To create a new task, simply navigate to the desired project or list and click on the “+” button. This will open a task creation window where you can enter the task’s name, assign it to a team member, set a due date, and add any necessary details. Once created, the task will be displayed in your chosen view, making it easy to track and manage.
Assigning Tasks to Team Members
In ClickUp, task assignment is a breeze. After creating a task, you can easily assign it to a specific team member. Click on the assignee field and select the team member from the drop-down list. If you want to assign multiple team members or a whole team to a task, you can use ClickUp’s “Multiple Assignees” feature. This allows for seamless collaboration, enabling team members to work together on tasks and keep everyone accountable.
Setting Due Dates and Priorities
Deadlines and priorities are crucial for effective project management, and ClickUp offers robust features to help you manage them. When creating a task, you can set a due date to ensure that tasks are completed on time. Additionally, you can prioritize tasks by assigning them a priority level, such as low, medium, or high. This allows you to organize your work and focus on the most important tasks at hand. ClickUp also provides various sorting options to help you visualize and manage tasks based on their due dates and priorities.
Adding Checklist and Subtasks
Break down complex tasks into smaller, actionable steps using ClickUp’s checklist and subtask features. Within each task, you can create a checklist of items that need to be completed. This helps you stay organized and ensures that no important details are missed. If a task requires further subdivision, you can create subtasks within the main task. Subtasks allow for more granular tracking and give you a better understanding of the progress made towards completing a task.
Using Tags and Labels
Tags and labels are useful for categorizing tasks and adding additional context to them. ClickUp allows you to create custom tags and labels, which can be used for various purposes. For example, you can create tags based on the task’s priority level, its status, or any other relevant criteria. By assigning tags and labels to tasks, you can easily filter and search for specific tasks, making it simpler to find what you’re looking for and organize your work.
Tracking Time Spent on Tasks
Tracking the time spent on tasks is essential for measuring productivity and efficiency. ClickUp offers a built-in time tracking feature that allows you to log the time you spend on each task. By starting and stopping the timer, you can accurately track the time spent on individual tasks or even entire projects. This feature provides valuable insights into the actual effort invested in different activities and helps you manage your time more effectively.
Collaborating and Communicating with Team
Using Comments to Discuss Tasks
Effective communication within a team is crucial for successful project management. ClickUp’s comments feature allows team members to collaborate and discuss tasks directly within the platform. You can leave comments on tasks, tag specific team members to notify them, and even format your comments to improve readability. This eliminates the need for long email threads or external communication tools, ensuring that all project-related discussions are centralized and easily accessible.
Mentioning and Assigning Tasks to Team Members
ClickUp makes it easy to involve team members in discussions and assign tasks to individuals. When leaving a comment, you can mention team members by using the “@” symbol followed by their name. This sends them a notification and directs their attention to the specific task or topic being discussed. Similarly, you can assign tasks to team members by selecting their name from the assignee field. This way, you can ensure that everyone involved in the project stays informed and accountable.
Sharing and Requesting Files
In project management, file sharing is an integral part of collaboration. ClickUp allows you to upload and attach files directly to tasks, ensuring that all necessary documents and resources are easily accessible. You can simply drag and drop files into the task or use the file attachment feature. Additionally, ClickUp provides the option to share files with external stakeholders or clients, making it a comprehensive tool for all your file sharing needs.
Using Chat and Notifications
ClickUp offers a built-in chat feature that allows team members to communicate in real-time. The chat is accessible from anywhere within the platform, ensuring that everyone can stay connected and discuss project-related matters instantaneously. This feature is especially handy for urgent or time-sensitive conversations. Additionally, ClickUp provides customizable notifications, allowing you to stay up-to-date with task updates, comments, and other relevant activities. You can configure notifications to suit your preferences, ensuring that you never miss important updates.
Creating and Managing Shared Docs
Creating and editing documents collaboratively is a breeze with ClickUp’s shared docs feature. You can create documents within ClickUp and share them with your team members, giving everyone the ability to contribute and make edits in real-time. Shared docs are a great way to consolidate information, document decisions, or work on collaborative writing projects. With ClickUp’s shared docs, you can streamline your communication process and foster seamless collaboration within your team.
Scheduling and Conducting Meetings
ClickUp understands the importance of meetings in project management and offers features to help you schedule and conduct them efficiently. The platform integrates with popular calendar tools such as Google Calendar and Outlook, allowing you to sync your meetings and events seamlessly. ClickUp also provides a scheduling feature where you can set up and manage your team’s availability. This enables you to find the best time slots for meetings and avoid scheduling conflicts. With ClickUp, you can streamline your meeting management process and ensure that everyone stays on the same page.

Monitoring Project Progress
Tracking Task Completion
Monitoring the progress of tasks and projects is crucial for successful project management. ClickUp provides various visual indicators to help you track task completion. Progress bars show the percentage of completion for each task, giving you a quick overview of the progress made. Additionally, you can customize task statuses to reflect the stages of completion that align with your workflow. By keeping a close eye on task completion, you can ensure that your projects stay on track and meet their deadlines.
Using Gantt Charts and Milestones
Gantt charts are powerful visual tools that help you plan, schedule, and track your projects. ClickUp offers a built-in Gantt chart feature that allows you to create and manage your project timelines effectively. You can easily visualize dependencies, set milestones, and adjust the duration of tasks directly on the Gantt chart. This feature provides a holistic view of your project’s schedule, allowing you to identify bottlenecks and allocate resources efficiently.
Managing Dependencies
To ensure smooth execution of projects, it’s essential to manage task dependencies effectively. ClickUp’s dependency management feature allows you to establish relationships between tasks, creating a logical sequence of activities. By defining dependencies, you can ensure that tasks cannot be started or completed until their prerequisite tasks are done. This ensures a streamlined flow of work, minimizes delays, and promotes efficient project execution.
Creating and Analyzing Reports
ClickUp offers robust reporting features that enable you to generate detailed insights into your projects and tasks. You can create custom reports that focus on specific metrics or KPIs, such as task completion rates, team performance, or project timelines. These reports can be exported in various formats, making it easy to share them with stakeholders or use them for presentations. By analyzing the data provided by ClickUp’s reports, you can make data-driven decisions, identify areas for improvement, and ensure successful project outcomes.
Integrations and Automations
Connecting ClickUp with Third-Party Apps
ClickUp integrates seamlessly with various third-party applications, allowing you to streamline your workflow and centralize your project management. Popular integrations include communication tools like Slack and Microsoft Teams, cloud storage platforms like Google Drive and Dropbox, and time tracking apps like Toggl and Harvest. By connecting ClickUp with your favorite tools, you can eliminate the need for switching between different platforms and have all your project-related workflows in one place.
Setting up Automations and Workflows
Automation is a game-changer for project management, and ClickUp offers powerful automation features. With ClickUp’s automation, you can automate repetitive tasks, streamline workflows, and save valuable time. You can create custom automation rules based on triggers and actions. For example, you can automatically assign tasks when certain conditions are met, send notifications when deadlines are close, or change task statuses based on updates from other team members. Automation allows you to optimize your project management process and focus on more critical tasks.

Advanced Features and Techniques
Utilizing Time Tracking and Pomodoro Technique
ClickUp’s time tracking feature can be utilized in combination with the Pomodoro Technique to enhance productivity. The Pomodoro Technique involves working in focused intervals, typically 25 minutes, followed by short breaks. ClickUp’s time tracking feature allows you to track your work time for each task and set reminders for breaks. By using ClickUp’s time tracking and Pomodoro Technique together, you can optimize your time management skills and maintain a productive workflow.
Implementing Agile or Scrum Methodologies
ClickUp provides the flexibility to implement Agile or Scrum methodologies within your projects. Agile and Scrum are popular project management frameworks that prioritize collaboration, adaptability, and iterative development. ClickUp’s flexibility allows you to configure your project settings to match the Agile or Scrum approach. You can create sprints, manage backlogs, and track project progress using burndown charts. By aligning ClickUp with Agile or Scrum methodologies, you can ensure a smooth and efficient project management process.
Creating Custom Templates and Workflows
ClickUp allows you to create custom templates and workflows to streamline your project management process. By creating templates, you can establish predefined structures and configurations for your projects. This saves you time and ensures consistency across different projects. Custom workflows enable you to define the stages of project completion and assign specific actions to each stage. By creating and using custom templates and workflows, you can standardize your project management process and ensure a seamless experience for your team.
Setting Up Approvals and Permissions
ClickUp provides granular control over permissions and approvals within your projects. You can assign different access levels and permissions to team members, ensuring that sensitive information is protected and only accessible to authorized individuals. You can also set up approval processes for specific tasks or documents, allowing designated approvers to review and authorize changes before they’re implemented. By utilizing ClickUp’s approvals and permissions features, you can maintain data integrity and improve collaboration within your team.
Using ClickUp API for Advanced Integrations
For advanced integrations and custom development, ClickUp offers an API (Application Programming Interface). The API allows developers to interact with ClickUp’s functionalities and build custom integrations or automate processes. By leveraging ClickUp’s API, you can integrate ClickUp with your existing tools, extract data for analysis, or create custom workflows. The ClickUp API opens up a world of possibilities for tailoring ClickUp to your unique project management needs and extending its functionality.
Troubleshooting and Support
Finding Help and Support
If you encounter any issues while using ClickUp or have any questions, you can easily access help and support resources. ClickUp provides a comprehensive knowledge base that offers step-by-step guides, tutorials, and FAQs. You can access the knowledge base directly from the ClickUp website or within the platform itself. Additionally, ClickUp offers customer support through various channels, including email and live chat. Their support team is responsive and committed to assisting you with any concerns or inquiries.
Common Issues and Solutions
While ClickUp is a powerful and intuitive project management tool, you may come across some common issues. Some common issues include difficulty navigating the interface, trouble understanding specific features, or challenges with certain integrations. Fortunately, ClickUp’s knowledge base and support team are equipped to address these issues. By referring to the knowledge base, reaching out to their support team, or engaging with the ClickUp community, you’ll find the solutions you need to overcome any obstacles you may encounter.
Tips and Best Practices
Organizing and Structuring Projects and Tasks
Effective organization and structure are essential for efficient project management. Here are some tips to help you organize and structure your projects and tasks in ClickUp:
- Create a clear hierarchy: Utilize ClickUp’s hierarchical structure to break down projects into manageable lists, tasks, and subtasks.
- Use naming conventions: Establish naming conventions for your projects and tasks to maintain consistency and clarity.
- Prioritize tasks: Assign priority levels to tasks based on their importance and urgency, ensuring that you focus on critical activities first.
- Leverage folders or lists: Use folders or lists within projects to group related tasks together and organize your work more effectively.
- Utilize tags and labels: Create custom tags and labels to categorize tasks based on their status, project phase, or any other relevant criteria.
Utilizing ClickUp’s Collaborative Features
Collaboration is key to successful project management, and ClickUp offers several features to facilitate collaboration. Here are some tips to maximize ClickUp’s collaborative capabilities:
- Encourage communication: Promote active communication by regularly using the comments feature to discuss tasks and projects.
- Utilize mentions and assignments: Mention team members in comments and assign tasks to individuals to keep everyone involved and accountable.
- Share files and documents: Attach relevant files to tasks and utilize shared docs for collaborative editing to ensure easy access to project resources.
- Leverage the chat feature: Utilize ClickUp’s chat feature for quick and real-time communication with your team members whenever needed.
Setting Up Notifications and Reminders
With ClickUp’s customizable notifications, you can ensure that you stay informed about important updates and deadlines. Here are some tips to set up notifications and reminders effectively:
- Configure notification settings: Customize notification preferences based on your role, project involvement, and level of urgency.
- Set reminders for deadlines: Use ClickUp’s reminder feature to receive notifications before tasks are due, helping you stay on top of your deadlines.
- Collaborate effectively with notifications: Configure notifications for task updates, comments, or mentions to stay involved in project-related discussions and actions.
Maintaining a Productive Workflow
To maintain a productive workflow in ClickUp, consider the following best practices:
- Stay organized: Regularly review and update your tasks and projects to ensure that everything is up-to-date and properly categorized.
- Set realistic goals: Break down tasks into smaller, achievable chunks, and set realistic deadlines to maintain motivation and productivity.
- Utilize time tracking: Track your work time to identify areas of improvement and ensure accurate reporting of your efforts.
- Regularly review progress: Use ClickUp’s reporting and analytics features to review your project progress and identify any delays or roadblocks.
Conclusion
In conclusion, ClickUp offers a comprehensive and user-friendly solution for project management. From creating and setting up projects to monitoring progress and utilizing advanced features, ClickUp provides the necessary tools and functionalities for effective project management. By familiarizing yourself with ClickUp’s interface, utilizing collaborative features, and tailoring the platform to your specific needs, you can streamline your workflow, enhance collaboration, and ensure successful project outcomes. With ClickUp’s benefits and advanced features, you’re empowered to take your project management skills to the next level. So, dive in, explore ClickUp’s capabilities, and discover an efficient and productive way to manage your projects.