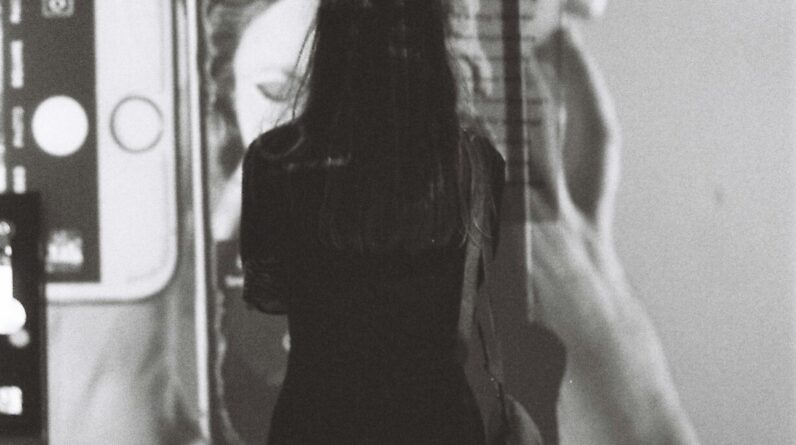Hello! If you’re looking to streamline your project management process, then look no further than MS Teams. In this article, we’ll explore how this powerful collaboration tool can help you and your team stay organized, communicate efficiently, and achieve project success. From task assignment to document sharing, MS Teams is your one-stop solution for effective project management. So, let’s dive in and discover the endless possibilities of using MS Teams to enhance your projects!

Getting Started with MS Teams
Creating a new team
To get started with MS Teams for project management, the first step is to create a new team. Simply click on the “Teams” tab on the left-hand side of the interface, then click on the “Join or create a team” button. From there, select “Create a team” and follow the prompts to set a team name, description, and privacy settings.
Adding team members
Once you have created a new team, it’s time to add team members. Click on the ellipsis (…) next to the team name and select “Add members.” You can then search for team members by their name or email address and invite them to join the team. By adding team members, you ensure that everyone involved in the project has access to the team’s channels, tasks, and documents.
Customizing settings
After creating a new team and adding members, it’s important to customize the settings to fit your project’s needs. Click on the ellipsis (…) next to the team name and select “Manage team.” Here you can customize general settings such as team picture, description, and member permissions. Additionally, you can adjust channel settings, guest access, and other advanced settings to optimize your project management experience.
Navigating the MS Teams interface
Navigating the MS Teams interface is intuitive and user-friendly. The left-hand side panel allows you to switch between different sections such as Teams, Chat, Calls, and Files. The main screen displays the selected section’s content, such as conversations, meetings, or files. At the top of the screen, you’ll find the search bar, which can be used to find specific messages, files, or team members. The top-right corner houses your profile picture, notifications, and settings. Take some time to explore the interface and familiarize yourself with its different features and functionalities.
Utilizing Channels for Project Organization
Creating channels for different project aspects
Channels are a powerful feature in MS Teams that allow you to organize your project into different aspects or topics. Click on the team name, then click on the “Add channel” button to create a new channel. For example, you can create channels for tasks, meetings, announcements, or specific project deliverables. By separating your project into channels, you can streamline communication and keep discussions and files related to specific areas in one place.
Naming and organizing channels effectively
It’s crucial to name and organize channels effectively to ensure clarity and easy navigation for team members. When creating a new channel, choose a meaningful and descriptive name that reflects its purpose or topic. Avoid using generic names or acronyms that may cause confusion. You can also add a channel description to provide further context or guidelines. Moreover, consider arranging channels in a logical order, such as by project phase or priority, to enhance organization and accessibility.
Assigning team members to specific channels
To ensure team members have access to the relevant channels, you need to assign them accordingly. Click on the ellipsis (…) next to the channel name, then select “Add members.” From there, you can add specific team members who should be involved in discussions and collaboration within that channel. By assigning team members to relevant channels, you can facilitate efficient and targeted communication, reducing the risk of information overload.
Setting channel permissions and privacy
MS Teams offers flexible options for setting channel permissions and privacy. You can control who can view, post, or edit content within a channel by adjusting the permissions settings. To do this, click on the ellipsis (…) next to the channel name, select “Manage channel,” and navigate to the “Settings” tab. Here, you can specify whether the channel is public (accessible to all team members) or private (accessible only to invited members). By appropriately configuring these settings, you can ensure sensitive or confidential information remains secure while encouraging collaboration among team members.
Managing Tasks and To-Do Lists
Creating a new task
Efficient task management is crucial for successful project execution. In MS Teams, you can create tasks by clicking on the “Tasks” tab within a channel and selecting “Create a task.” Provide a clear and concise task name and description, and consider adding labels or categories to further classify and organize tasks. By creating tasks within relevant channels, you ensure that workflow and communication related to specific tasks are kept in one centralized location.
Assigning tasks to team members
To delegate tasks to team members, simply assign the task to the appropriate individual. When creating or editing a task, click on the “Assign to” field and search for the team member by name or email address. Assigning tasks not only clarifies responsibilities but also allows for efficient tracking and coordination of work. Each team member can see the tasks assigned to them under the “Assigned to me” tab in the “Tasks” section.
Setting due dates and priorities
Setting due dates and priorities for tasks is essential for effective time management and task prioritization. When creating or editing a task, specify the due date and choose the level of priority. MS Teams provides options such as “Urgent,” “Important,” or “Normal” to help team members understand the relative importance of tasks. By establishing due dates and priorities, you promote accountability and ensure that the project progresses smoothly.
Tracking task progress and completion
Monitoring task progress and completion is effortless with MS Teams. In the “Tasks” section, each task displays its current status, such as “Not started,” “In progress,” or “Completed.” When team members work on a task, they can update its status by simply clicking on the task and selecting the appropriate option from the dropdown menu. This real-time visibility empowers the team to track progress, identify bottlenecks, and ensure that tasks are being completed in a timely manner.
Keeping Everyone Informed
Using announcements and posts to share important updates
MS Teams offers different features to keep everyone informed and updated with important project-related information. Announcements and posts serve as effective tools to share news, updates, or announcements. Click on the “Posts” tab within a channel, then select “New conversation” to create a new post. Craft your message, include relevant links or attachments, and click on “Send.” This ensures that the message reaches everyone in the respective channels, facilitating clear and transparent communication.
Tagging and mentioning team members for specific messages
To draw attention to a specific message or ensure it reaches a particular team member, you can tag or mention them using the “@” symbol followed by their name. For example, if you want to notify John about a new document, type “@John” in your message. This functionality allows for direct communication and ensures that individuals receive notifications for relevant messages, reducing the chance of crucial information going unnoticed.
Enabling push notifications for timely communication
To stay on top of project updates and messages, it’s crucial to enable push notifications on your device. MS Teams offers support for mobile devices, desktop apps, and web browsers. To configure your notification settings, click on your profile picture, select “Settings,” then navigate to the “Notifications” tab. From there, you can customize your preferences, including notifications for new messages, mentions, or task assignments. By enabling push notifications, you ensure that you receive important project-related updates promptly, regardless of your location or device.
Leveraging the activity feed to stay up-to-date
The activity feed in MS Teams provides a comprehensive overview of recent activities, ensuring that you never miss important updates. Simply click on the small bell icon in the top-right corner of the interface to access your activity feed. This feed displays notifications for new messages, mentions, task assignments, and other activities within your teams and channels. By regularly checking your activity feed, you can stay informed about the latest developments and address any urgent matters promptly.

Effective Document Collaboration
Creating and sharing project-related documents
MS Teams provides a robust platform for creating and sharing project-related documents. Within each channel, you can click on the “Files” tab to upload new documents or create new ones directly using Microsoft’s Office Online suite. Choose the relevant channel for your document, provide a descriptive title, and add any necessary details or instructions. By creating and storing documents within MS Teams, you ensure centralized access and facilitate collaborative editing and discussion.
Editing and collaborating on documents in real-time
One of the significant advantages of MS Teams is its real-time document collaboration feature. When editing a document within MS Teams, multiple team members can simultaneously contribute and make changes. This eliminates the need for sending back and forth versions via email and promotes efficient teamwork. The changes made by each team member are visible in real-time, allowing for seamless collaboration, feedback, and document refinement.
Version control and document history
To maintain a clear record of document changes and revisions, MS Teams offers version control and document history functionalities. In the “Files” tab within a channel, click on a document to access its details. From there, you can view previous versions of the document, compare changes, and restore to an earlier version if needed. This feature ensures that all team members have access to the most updated version of a document, and it provides a clear audit trail of changes made over time.
Integrating with other document storage solutions
MS Teams integrates with various document storage solutions, allowing you to leverage existing file repositories and enhance collaboration. Through the “Apps” tab in MS Teams, you can connect external document storage platforms such as OneDrive, SharePoint, or Google Drive. This integration enables seamless access to files stored in these platforms directly from within MS Teams, simplifying document management and ensuring that all project-related files are easily accessible.
Conducting Team Meetings and Discussions
Scheduling and organizing virtual meetings
MS Teams provides a comprehensive set of features for scheduling and organizing virtual meetings. To create a new meeting, click on the “Calendar” tab in the left-hand side panel, then select the desired date and time for the meeting. Enter the meeting’s title, location, and an optional description. You can also invite specific team members by typing their names or email addresses in the “Add required attendees” field. By scheduling virtual meetings within MS Teams, you centralize team communication and facilitate efficient collaboration.
Using video and audio conferencing features
During virtual meetings, MS Teams offers video and audio conferencing capabilities that enable face-to-face communication. When the meeting begins, participants can join using their device’s camera and microphone. The interface allows for easy switching between gallery view (displaying multiple participants simultaneously) and speaker view (emphasizing the current speaker). By leveraging the video and audio conferencing features, you foster a sense of connection and engagement among team members, even when they are physically apart.
Sharing screens and presentations
MS Teams allows for seamless screen sharing during meetings, making it easy to present slideshows, documents, or other visual content. To share your screen, click on the “Share” button in the meeting controls and select the desired screen or application window. This feature is particularly useful for team discussions, demonstrations, or brainstorming sessions. By sharing screens and presentations, you ensure that everyone has a clear view of the content being discussed, enhancing collaboration and understanding.
Managing meeting recordings and notes
MS Teams provides the ability to record meetings for future reference or for team members who were unable to attend. During a meeting, click on the ellipsis (…) in the meeting controls and select “Start recording.” The recording will capture the audio, video, and shared content of the meeting. After the meeting ends, the recording is saved in the respective channel’s “Files” tab. Additionally, team members can take meeting notes directly within MS Teams, ensuring that important discussions and action items are documented and accessible to all.

Integrating with External Tools
Connecting MS Teams with project management software
To enhance project management capabilities, MS Teams can be integrated with various project management software solutions. By connecting MS Teams with platforms such as Trello, Asana, or Jira, teams can streamline task management, track progress, and centralize project-related information within MS Teams. Through these integrations, team members can access project data, update tasks, and receive notifications directly within the MS Teams interface, eliminating the need to navigate between multiple applications.
Syncing calendars and tasks with external tools
MS Teams allows for seamless synchronization of calendars and tasks with external tools. By integrating MS Teams with calendar apps such as Outlook or Google Calendar, you can keep track of meetings, deadlines, and other important events within your preferred calendar application. Additionally, syncing tasks with productivity tools like Microsoft Planner or Todoist ensures that task management remains consistent, regardless of the platform being used. These integrations enhance productivity and reduce the chance of missed deadlines or conflicting schedules.
Automating workflows with MS Teams connectors
MS Teams offers connectors that allow for the automation of workflows and information retrieval from external systems. By connecting MS Teams with services like Microsoft Power Automate or Zapier, you can create automated workflows for tasks such as sending notifications, updating data, or triggering actions based on specific events. These connectors enable seamless data flow between MS Teams and other applications, reducing manual effort and enhancing productivity.
Extending functionality with third-party app integrations
In addition to the built-in integrations, MS Teams supports a wide range of third-party app integrations. Through the “Apps” tab within MS Teams, you can explore and add apps from various categories such as project management, communication, or document collaboration. These integrations provide additional tools and functionalities tailored to your project’s specific needs. From time tracking apps to design collaboration tools, the integration possibilities are vast, allowing you to create a tailored project management ecosystem within MS Teams.
Monitoring Project Progress
Tracking activity and usage analytics
MS Teams offers features to track activity and usage analytics, providing insights into team engagement and project progress. The “Analytics & Reports” section, accessible through the admin settings, offers various reports on user activity, channel usage, and message trends. These analytics help project managers and team leads identify areas of improvement, measure team productivity, and ensure that project goals are being met.
Generating project reports and analytics
To generate detailed project reports and analytics, you can leverage the reporting capabilities of MS Teams. By integrating MS Teams with project management software or exporting data into reporting tools such as Power BI or Excel, you can create custom reports tailored to your project’s specific requirements. These reports provide an overview of key metrics, performance indicators, and project milestones, enabling data-driven decision-making and transparent project monitoring.
Monitoring project milestones and deadlines
A critical aspect of project management is monitoring project milestones and deadlines. MS Teams provides a centralized platform to track project progress in real-time. By assigning due dates to tasks and utilizing the calendar and task views within MS Teams, project managers and team members can easily monitor upcoming milestones, tasks nearing completion, and potential bottlenecks. This visibility allows for proactive planning, resource allocation, and issue resolution, ensuring that projects stay on track.
Evaluating team performance
Evaluating team performance is essential for continuous improvement and ensuring project success. MS Teams provides a range of features to assess team productivity and collaboration. Through activity logs, chat history, and task completion statistics, project managers can gain insights into individual and team-level performance. By analyzing these metrics, project managers can identify strengths, areas for improvement, and opportunities for training or coaching, ultimately enhancing overall team performance.
Encouraging Collaboration and Engagement
Creating a positive team culture
Creating a positive team culture encourages collaboration, engagement, and productivity. In MS Teams, you can foster a positive environment by encouraging open communication, recognizing achievements, and promoting a sense of belonging. Utilize channels for team building activities, discussion boards for idea sharing, and informal chat threads for non-work-related conversations. By offering avenues for collaboration beyond the project scope, you create a supportive and inclusive team culture.
Encouraging active participation and discussion
To ensure active participation and discussion within your project team, it’s important to encourage interaction and engagement. In MS Teams, use the “@team” mention to notify the entire team about important messages or discussions. Encourage team members to ask questions, provide input, and contribute to discussions. Moreover, consider utilizing the polling feature during virtual meetings to facilitate active participation and gather feedback on specific topics. By fostering a culture of active participation, you promote collaboration, knowledge sharing, and innovation.
Recognizing and rewarding team achievements
Recognizing and rewarding team achievements is crucial for motivation and morale. In MS Teams, you can celebrate milestones, project completions, or exceptional efforts by posting acknowledgments in the respective channels. Utilize the mention feature to specifically praise team members for their contributions. Additionally, consider implementing a rewards program or creating a dedicated channel for team recognition, where team members can publicly acknowledge and appreciate each other’s efforts. By recognizing and rewarding team achievements, you foster a positive and motivating work environment.
Facilitating informal communication and bonding
Beyond formal project discussions, it’s important to facilitate informal communication and bonding among team members. In MS Teams, utilize the chat feature to create chat threads for casual conversations, team building activities, or sharing non-work-related information. Consider creating channels specifically for socializing or sharing personal interests. By encouraging informal communication and bonding, you strengthen relationships, promote teamwork and collaboration, and enhance team cohesion.
Ensuring Data Security and Privacy
Setting up access controls and permissions
Protecting project data is paramount, and MS Teams offers robust access controls and permission settings. Admins and team owners can define user access levels, assign roles, and control permissions within each team and channel. By setting up access controls, you ensure that data is only accessible to authorized individuals and protect sensitive information from unauthorized access or accidental sharing. Regularly review and update access controls as team membership and project requirements evolve.
Protecting sensitive information
When handling sensitive information within MS Teams, it’s important to take additional precautions to ensure data security. Avoid sharing sensitive information in public channels and instead use private channels or direct messages for confidential discussions. Encourage team members to be vigilant about protecting sensitive information, such as passwords or sensitive client data. Furthermore, consider implementing data loss prevention policies and security measures, such as two-factor authentication or data encryption, to provide an additional layer of protection.
Enforcing data encryption
To enhance data security, MS Teams enforces data encryption both in transit and at rest. This means that data transmitted between devices and Microsoft’s servers, as well as data stored within MS Teams, is encrypted to protect it from unauthorized access. Encryption provides a secure communication channel, mitigates the risk of data breaches, and ensures that project-related information remains confidential.
Complying with relevant data protection regulations
When using MS Teams for project management, it’s crucial to comply with relevant data protection regulations. Depending on your location and industry, different regulations such as GDPR (General Data Protection Regulation) or HIPAA (Health Insurance Portability and Accountability Act) may apply. Familiarize yourself with the specific regulations that govern your project and ensure that your usage of MS Teams aligns with the requirements. Microsoft provides resources and features to support compliance with various data protection regulations, so take advantage of these to ensure that your project data remains secure and compliant.
In conclusion, MS Teams is a versatile and powerful platform for effective project management. By following these guidelines and leveraging the various features and functionalities available, you can streamline communication, enhance collaboration, and ensure the successful execution of your projects.