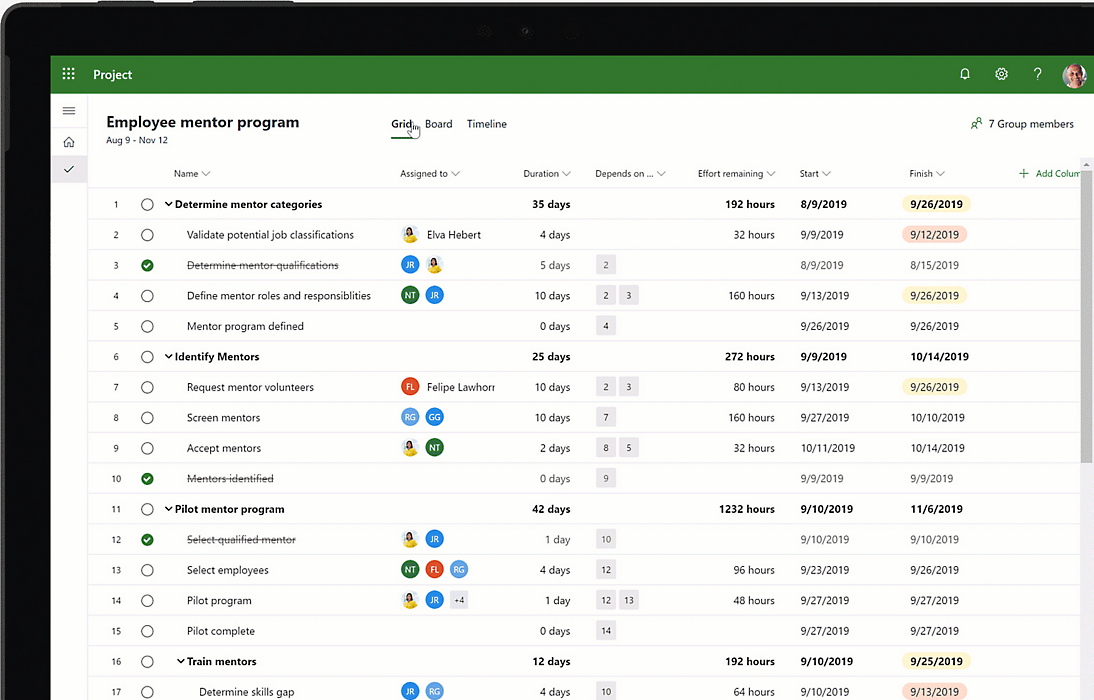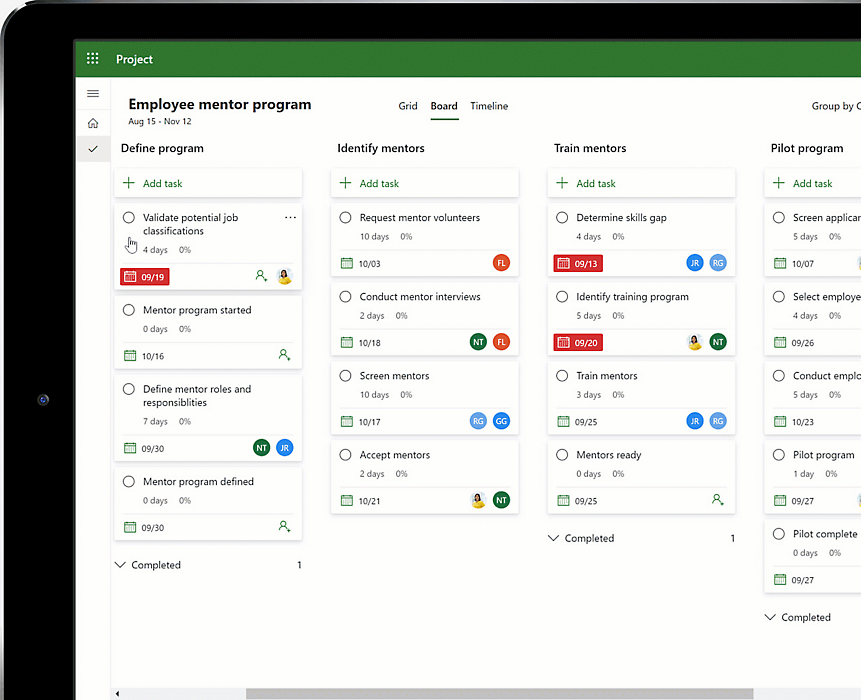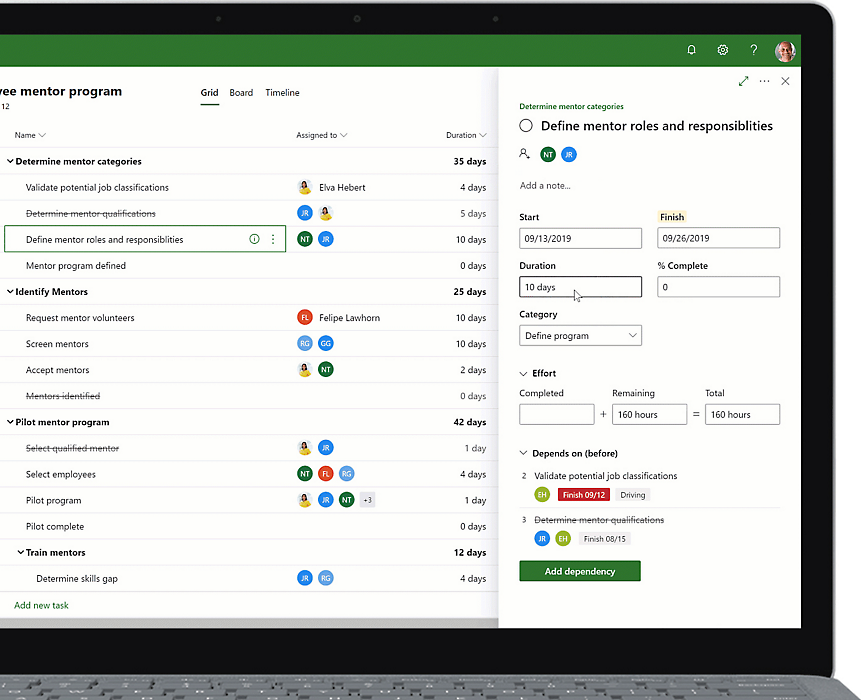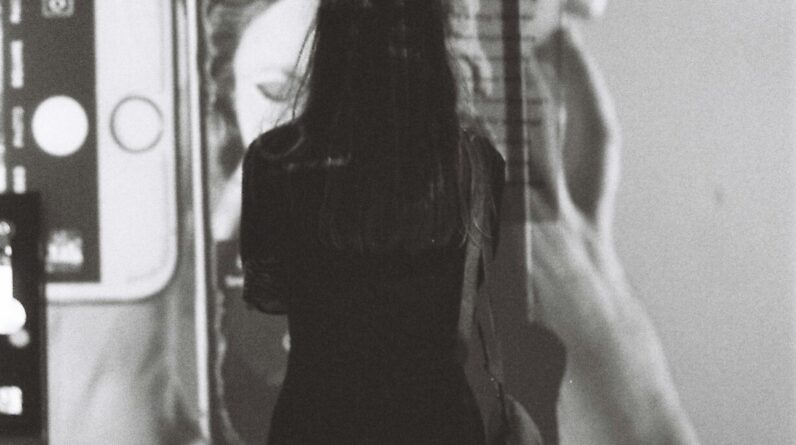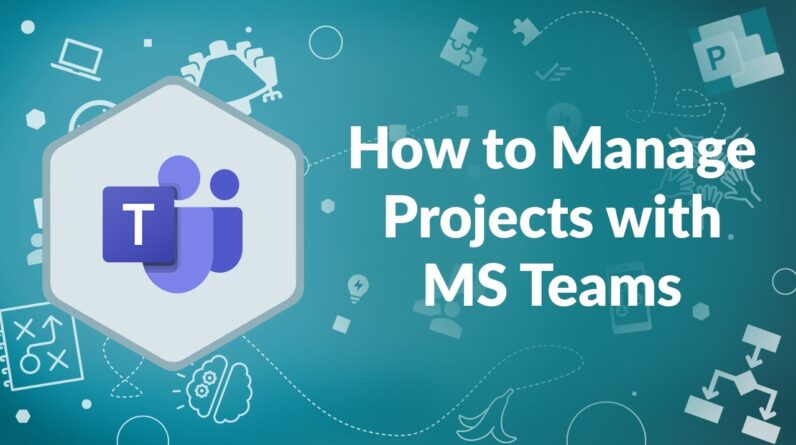
Are you looking for an efficient and user-friendly way to manage your projects? Look no further than Microsoft Teams! In this comprehensive guide, you’ll learn everything you need to know about utilizing Microsoft Teams for project management. From creating teams and channels to collaborating with your team members, this article will walk you through the essential features and tips to help you streamline your project workflow. Get ready to enhance your project management skills using this powerful tool!

1. Setting Up Microsoft Teams for Project Management
Understanding the Basics of Microsoft Teams
Microsoft Teams is a powerful communication and collaboration platform designed to streamline project management processes. It allows teams to work together, communicate effectively, and share project-related files and information all in one place. By understanding the basics of Microsoft Teams, you can set up an efficient project management system for your team.
Creating a New Team
To get started, you need to create a new team in Microsoft Teams. Click on the “Teams” tab on the left-hand side and then select “Join or create a team”. Choose the option to create a new team and provide a name and description for your team. You can also select privacy settings, such as public, private, or hidden, depending on your project requirements.
Adding Members to a Team
Once you have created a team, you can start adding members to it. Click on the “Add members” button in the team’s navigation bar and enter the email addresses of the team members you want to invite. You can also add existing contacts from your organization. By adding members to your team, you create a collaborative environment where everyone can contribute to the project’s success.
Customizing Team Settings
Microsoft Teams offers various customization options to tailor your team’s settings according to your project’s needs. You can access the team settings by clicking on the ellipsis (…) next to your team name, then selecting “Manage team”. Here, you can customize notifications, permissions, guest access, and many other settings to ensure that your team’s working environment is optimized for productivity.
Setting Up Channels
Channels are an essential feature of Microsoft Teams that allow you to organize project-related conversations, files, and tabs into specific topics. To create a new channel, go to the team you want to add a channel to, click on the “+” icon next to the existing channels, and enter a name and description for the new channel. Channels can be used to separate different aspects of your project, such as departments, phases, or specific tasks.
2. Using Channels and Tabs for Project Organization
Creating and Naming Channels
When creating channels in Microsoft Teams, it is crucial to choose clear and descriptive names that reflect the purpose or topic of the channel. For example, if you are working on a website development project, you can create channels for design, development, content, and testing. By naming channels appropriately, you ensure that team members can easily find and access the information they need.
Adding Tabs and Apps to Channels
Tabs and apps are powerful tools in Microsoft Teams that allow you to integrate various third-party applications and services directly into your project management workflow. By adding tabs to your channels, you can easily access and collaborate on important documents, tools, and data. For example, you can add a tab for your project management software, document collaboration tool, or any other app that enhances your team’s productivity.
Utilizing Channels for Efficient Communication
Channels in Microsoft Teams serve as dedicated spaces for specific project-related discussions and communications. By utilizing channels for communication, you can keep conversations organized and avoid cluttering general team chats. Encourage team members to use channels for project-specific discussions, updates, and questions, which ensures that relevant information is easily accessible to everyone involved.
Organizing Project Files in Channels
One of the key benefits of Microsoft Teams is its integration with file-sharing services like OneDrive and SharePoint. By uploading and organizing project files in dedicated channels, you can ensure easy access and efficient collaboration. Each channel has a dedicated Files tab where team members can view, upload, and edit project files. By structuring your files logically and utilizing folders, you can keep your project assets organized and easily searchable.
3. Collaborating on Project Tasks
Assigning Roles and Responsibilities
Assigning roles and responsibilities is crucial for effective project management. In Microsoft Teams, you can use the Planner app to create and assign tasks to team members. By assigning tasks to specific individuals, you can ensure clarity and accountability in your project workflow. Each team member can view their assigned tasks, track progress, and update their status, providing a clear picture of who is working on what.
Setting Up Task-lists in Microsoft Teams
Microsoft Teams allows you to create task-lists within your channels using the built-in Planner app. To set up a task-list, navigate to the desired channel, click on the “+” icon, and select Planner. From there, you can create and assign tasks, set due dates, track progress, and collaborate with team members. By utilizing task-lists in Microsoft Teams, you can effectively manage and track project tasks in one centralized location.
Tracking Task Progress
Tracking task progress is essential for keeping projects on schedule and identifying potential bottlenecks. Microsoft Teams provides visual indicators within the Planner app that help you monitor task progress. You can view the status of each task, including whether it is complete, in progress, or not started. By regularly monitoring task progress, you can ensure that the project stays on track and address any issues before they escalate.
Integrating External Task Management Tools
If your team is already using an external task management tool, you can integrate it with Microsoft Teams to consolidate your project management efforts. Microsoft Teams offers various integration options, such as connecting with project management software like Microsoft Project or third-party apps like Trello. By integrating external task management tools, you can streamline your workflow and avoid duplicating efforts across multiple platforms.
4. Holding Virtual Meetings and Discussions
Scheduling and Conducting Meetings on Microsoft Teams
Microsoft Teams provides a robust platform for scheduling and conducting virtual meetings. To schedule a meeting, navigate to the desired channel, click on the “+” icon, and select Meetings. From there, you can set the meeting details, such as date, time, and attendees. During the meeting, you can utilize video and audio conferencing, screen sharing, and collaboration tools to enhance communication and engagement.
Presenting and Sharing Documents During Meetings
One of the key features of Microsoft Teams is the ability to present and share documents during meetings. Whether you need to review a project proposal or discuss a design mockup, you can easily share files from the Files tab within a channel or upload them directly during the meeting. By utilizing this feature, you can facilitate real-time collaboration and ensure that all meeting participants have access to the relevant documents.
Recording and Transcribing Meetings
Microsoft Teams allows you to record meetings and conversations, which can be beneficial for capturing important discussions and reference purposes. When conducting a meeting, you can choose to record it, and the recording will be saved in the channel’s Files tab for future access. Additionally, Microsoft Teams offers the ability to transcribe meetings, making it easier to review and search for specific information discussed during the meeting.
Creating and Participating in Discussions
Discussions play a vital role in effective project management. Microsoft Teams provides a dedicated space for creating and participating in discussions within channels. By clicking on the “Posts” tab within a channel, team members can start conversations, ask questions, and share updates. Discussions are a great way to foster collaboration, gather feedback, and keep everyone informed about project-related matters.
5. Sharing and Managing Project Documents
Uploading and Sharing Files in Microsoft Teams
Microsoft Teams offers seamless integration with OneDrive and SharePoint, allowing you to upload and share project documents effortlessly. To upload a file, simply navigate to the desired channel, click on the Files tab, and select “Upload.” From there, you can choose files from your computer or select files from SharePoint or OneDrive. By sharing files through Microsoft Teams, you ensure that everyone has access to the latest versions and can collaborate effectively.
Collaboratively Editing Documents
Microsoft Teams enables real-time collaboration on project documents, making it easy for team members to work together regardless of their physical location. By clicking on a document within a channel’s Files tab, team members can open it in the Office suite of apps and make edits simultaneously. This collaborative editing feature allows for faster iteration, reduces version control issues, and promotes efficient teamwork.
Version Control and Document History
Version control is an essential aspect of project management to ensure that the correct document versions are used and tracked. Microsoft Teams automatically saves version history for each file, allowing you to access previous versions if needed. You can view the document’s version history by selecting the file in the Files tab and clicking on the “Version history” option. This feature provides transparency and eliminates the risk of losing important changes.
Using OneDrive and SharePoint with Microsoft Teams
Microsoft Teams seamlessly integrates with OneDrive and SharePoint, providing additional functionality to manage and share project documents. OneDrive allows team members to store and access their files securely, while SharePoint provides a centralized location for document libraries, project sites, and team collaboration. By utilizing OneDrive and SharePoint in conjunction with Microsoft Teams, you can efficiently organize, manage, and access project-related documents.
6. Integrating Project Management Tools and Apps
Integrating Planner for Task Management
Microsoft Teams integrates with the Planner app, a powerful tool for task management. By adding the Planner tab to your channels, you can create and manage tasks directly within Teams. Planner provides features such as task assignment, due date tracking, and progress visualization, helping teams stay organized and focused on project deliverables. The integration of Planner with Microsoft Teams streamlines your project management efforts and ensures efficient task execution.
Connecting Microsoft Project to Microsoft Teams
For complex projects requiring advanced project management capabilities, Microsoft Teams can be connected with Microsoft Project. Microsoft Project allows you to create detailed project plans, track dependencies, and manage resources. By integrating Microsoft Project with Microsoft Teams, you can have a comprehensive project management system that combines high-level planning and detailed task execution, providing a holistic view of your project’s progress.
Using Power BI for Project Reporting
Power BI is a powerful business intelligence tool that can be integrated with Microsoft Teams to create insightful project reports and dashboards. By connecting Power BI to your project data within Teams, you can generate visualizations and metrics to track project progress, resource utilization, and other key performance indicators. These reports can be shared with your team and stakeholders, providing valuable insights and aiding decision-making.
Utilizing Third-party App Integration
Microsoft Teams offers a wide array of third-party app integrations, allowing you to customize and enhance your project management experience. Depending on your team’s specific needs, you can integrate apps like Jira, Asana, or Salesforce to further streamline your workflow. These integrations enable seamless collaboration between different tools, reducing context-switching and improving overall productivity.
7. Enhancing Project Productivity with Microsoft Teams Features
Using @mentions and Notifications for Effective Communication
Microsoft Teams provides the ability to use @mentions to direct messages and notifications to specific individuals or groups. By using @mentions, you can ensure that team members receive important messages and stay updated on project-related activities. This feature helps streamline communication and reduces the chances of information being missed or overlooked.
Utilizing Group Chats and Private Conversations
In addition to channels, Microsoft Teams allows for group chats and private conversations, enabling more focused discussions. Group chats are ideal for quick ad-hoc conversations among a specific group of team members, while private conversations offer one-on-one communication. By utilizing these features, you can enhance collaboration, address specific topics or issues, and maintain a transparent and efficient project communication flow.
Creating and Managing Team Calendars
Microsoft Teams includes a shared calendar feature that allows you to create and manage team calendars within your projects. Team calendars are a helpful tool for scheduling and tracking important project deadlines, milestones, and events. By keeping everyone informed of upcoming deadlines and events, you ensure that team members are aligned and aware of the project’s progress.
Integrating and Automating Workflows with Microsoft Flow
Microsoft Flow is a powerful automation tool that can be integrated with Microsoft Teams to streamline project workflows. With Microsoft Flow, you can automate repetitive tasks, such as sending notifications, updating documents, or creating follow-up tasks. By reducing manual effort and enabling automatic processes, you can improve project efficiency and free up valuable time for more strategic activities.
8. Tracking Project Progress and Analytics
Monitoring Project Milestones and Timelines
Tracking project milestones and timelines is crucial for successful project management. Microsoft Teams provides various tools to monitor and visualize project progress. By utilizing the Planner app and its built-in progress visualization, you can track tasks and milestones. Additionally, calendar views within Teams allow you to monitor important deadlines and ensure that the project stays on schedule.
Generating Project Reports
Microsoft Teams offers built-in reporting capabilities that allow you to generate project reports and analyze key project metrics. By leveraging the data captured within the platform, you can produce reports on task completion, resource utilization, and other project-related analytics. These reports provide valuable insights and help you identify areas for improvement and make data-driven decisions.
Analyzing Team’s Workload and Performance
Understanding your team’s workload and performance is pivotal for effective project management. Microsoft Teams provides features such as task assignments, progress tracking, and time tracking through integrations with external apps. By monitoring these metrics, you can ensure that the workload is distributed effectively, identify potential bottlenecks, and make data-backed decisions to optimize resource allocation.
Utilizing Data and Insights for Decision Making
Microsoft Teams captures a wealth of data and insights regarding your project’s activities, communication, and collaboration. By analyzing this data, you can gain valuable insights into your team’s performance, identify areas for improvement, and make informed decisions. Utilize the reporting and analytics capabilities within Microsoft Teams to leverage the power of data-driven decision-making and drive project success.

9. Best Practices for Project Management with Microsoft Teams
Establishing Clear Team Communication Guidelines
Clear communication is the foundation of successful project management. Establishing clear team communication guidelines within Microsoft Teams helps ensure that everyone understands how to effectively communicate and collaborate. Define guidelines for channel usage, file organization, and response times to promote transparency, efficiency, and a positive team culture.
Promoting Adoption and Training for Team Members
To maximize the benefits of Microsoft Teams for project management, it is essential to promote adoption and provide training to team members. Conduct training sessions or create resource materials to familiarize team members with the platform’s features and functionalities. Encourage and support their active participation to ensure that everyone is comfortable and proficient in using Microsoft Teams for project collaboration.
Regularly Reviewing and Updating Project Plans
Project plans need to be reviewed and updated regularly to adapt to changes and keep everyone aligned. Microsoft Teams enables collaboration and easy access to project plans, making it convenient to review and update them. Schedule periodic reviews to evaluate the project’s progress, update milestones and tasks, and make any necessary adjustments to ensure project success.
Ensuring Data Security and Privacy
When using Microsoft Teams for project management, it is essential to prioritize data security and privacy. Familiarize yourself with the security features and options available in Microsoft Teams, such as controlling guest access, managing permissions, and using secure channels for sensitive information. By taking appropriate measures to protect project data, you can maintain the confidentiality and integrity of your project.
10. Overcoming Challenges and Troubleshooting Tips
Dealing with Technical Issues and Connectivity Problems
Technical issues and connectivity problems can disrupt project management workflows. When facing such challenges, it’s crucial to troubleshoot the problems promptly. Encourage team members to report any technical issues they encounter, and provide them with resources or access to technical support. Additionally, ensure that team members have a backup plan in case of connectivity issues, such as offline access to key project files.
Managing Conflicts and Resolving Issues
Conflicts and issues are inevitable in project management. Microsoft Teams can help in managing and resolving conflicts by providing a platform for open communication and collaboration. Encourage team members to address conflicts directly, discuss issues openly, and find mutually agreeable solutions. By fostering a culture of respect and open communication, you can minimize conflicts and maintain a positive team dynamic.
Overcoming Resistance to Change
Adopting any new technology can face resistance from team members. To overcome resistance to change, emphasize the benefits and advantages of using Microsoft Teams, such as improved collaboration, enhanced productivity, and streamlined project management. Involve team members in the decision-making process and actively listen to their concerns. Provide training and support to ensure a smooth transition and assist team members in embracing the change.
Troubleshooting Common Microsoft Teams Problems
While Microsoft Teams is a robust platform, users may encounter occasional issues or glitches. To troubleshoot common problems, encourage team members to seek help from technical support, consult Microsoft Teams’ online resources, or participate in user forums and communities. By addressing problems promptly and effectively, you can minimize disruptions and ensure a seamless project management experience.
In conclusion, Microsoft Teams provides a comprehensive solution for project management, combining communication, collaboration, and document management into one integrated platform. By following the guidelines and utilizing the features explained in this article, you can leverage Microsoft Teams to streamline your project management processes, improve team collaboration, and achieve project success.